Please check to see if the Fortitoken Mobile App is installed on your company phone. If it is not on your company phone already or you don’t have a company phone, visit either the Apple Appstore or the Google Play store on your mobile device to download and install the Fortitoken Mobile application. Please choose the appropriate link based on your device’s OS from the choices below.
 ← Fortitoken Mobile Icon
← Fortitoken Mobile Icon
APPLE IOS Click Here
ANDROID OS Click Here
***NOTE: If prompted, you must allow the app to have access to your device’s camera and notifications***
You will receive an email from Fortitoken with an activation code. The email will contain an image attachment of a QR barcode that will need to be scanned from your mobile device using the Fortitoken App. Open the attached image in the email, then open the Fortitoken App on your mobile device and select “Scan Barcode” on the bottom left of the screen. It will activate the camera so you can scan the code. ***Note that you must open the image for it to scan; It will not scan the image preview in the email***
After it scans successfully, you will be presented with this screen:
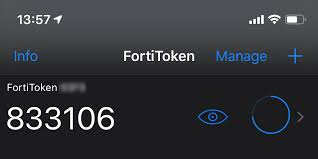
On the left you have your 6 digit code. The eyeball icon is interactive and will show/hide your code (it may be hidden by default, represented by 6 dashes). And what looks like a loading wheel on the right is a countdown timer to when your code will be reset (every 60 seconds).
Signing in to the VPN begins with using your 4x4 username and Windows password. After you sign in, it will pause halfway through loading and look like this:
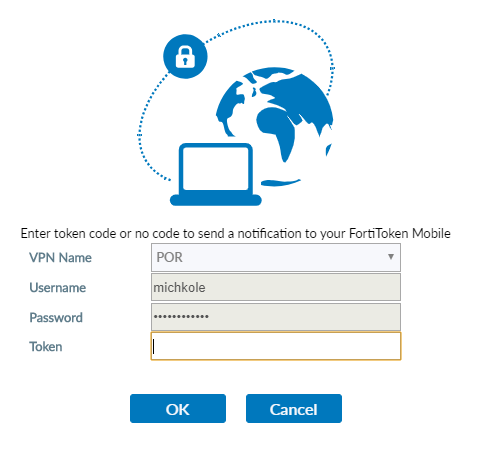
At this point you should receive a notification on your mobile device titled “Login Request” from the Fortitoken app. Open up the notification and select “Approve”. You will then see Forticlient on your computer proceed through to finalize the connection. You have 30 seconds to approve before it times out, in which case you need to sign in to the VPN again to start the process over. (Note that after you click "Approve" on the app, the Token field and OK/Cancel buttons will remain in Forticlient. You do not need to do anything with them.)
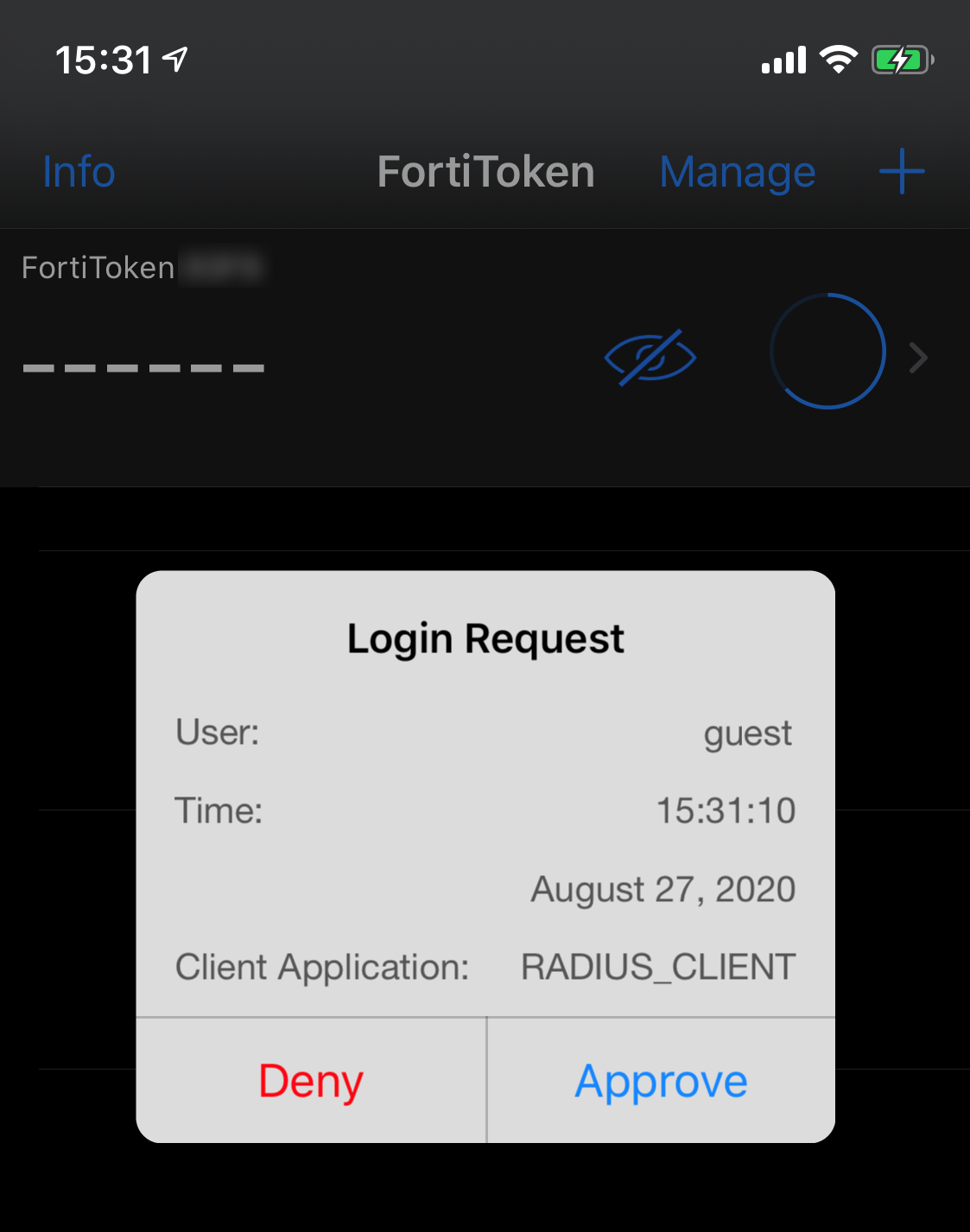
And that’s all there is to it. Alternatively, or if you don't get a notification, you can type your current 6 digit code displayed in the Fortitoken App into the Token field in Forticlient and click OK to get on VPN instead of clicking "Approve" on the notification on the device. Either way will work, but you do not need to do both.
**If you do not activate your token within 3 hours of receiving the email, you must contact the helpdesk so that a token can be reassigned for activation**
Questions?
If you have questions or concerns, please contact the CSC Helpdesk for assistance.
Sincerely,
US IT department